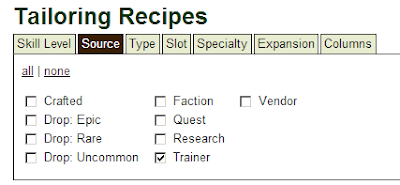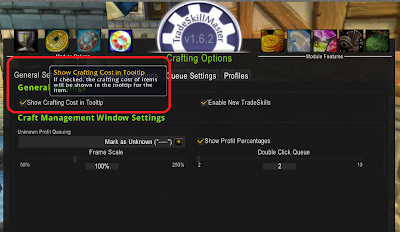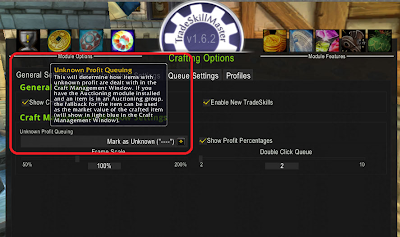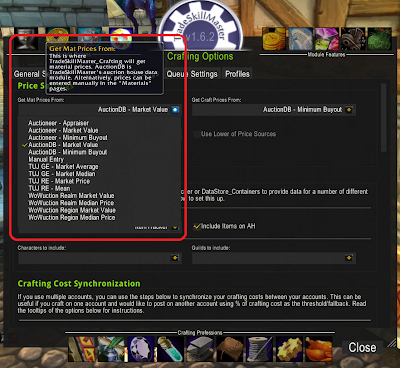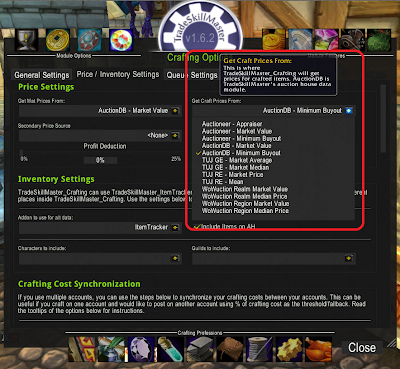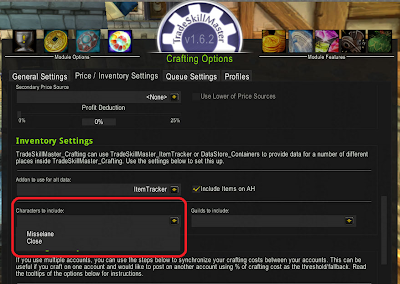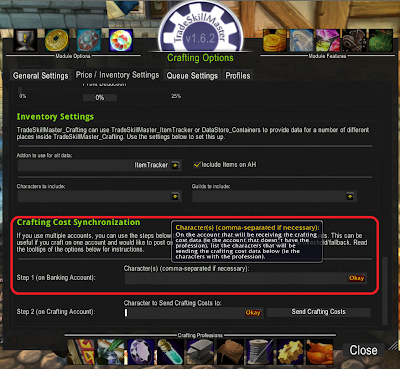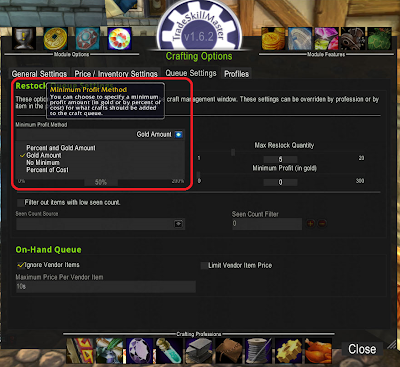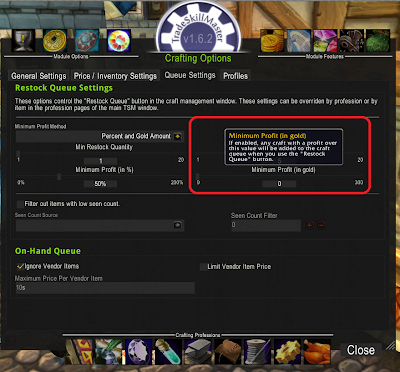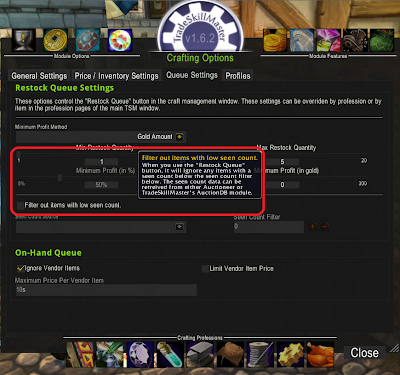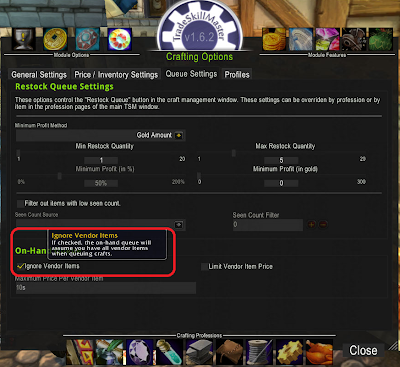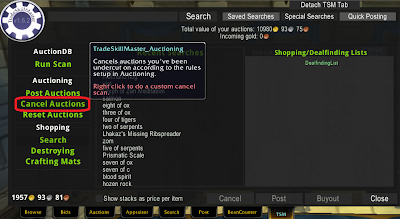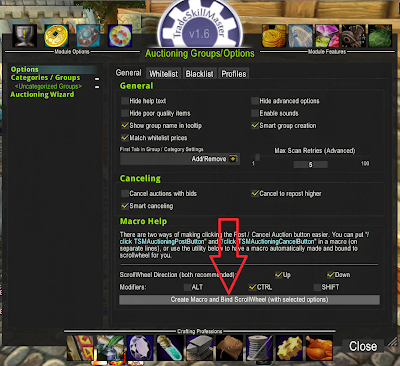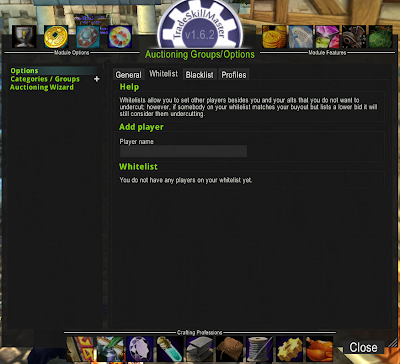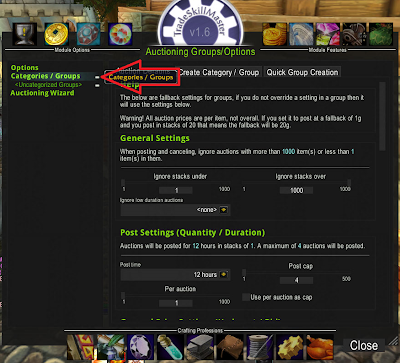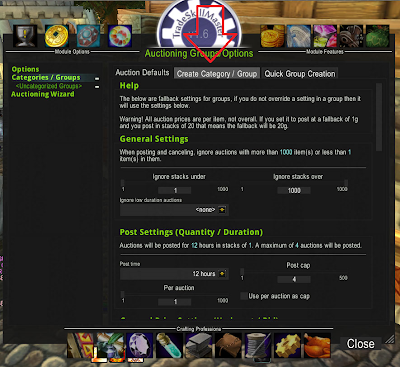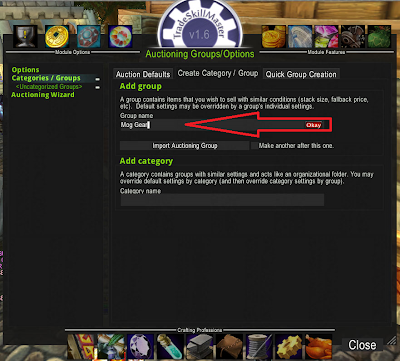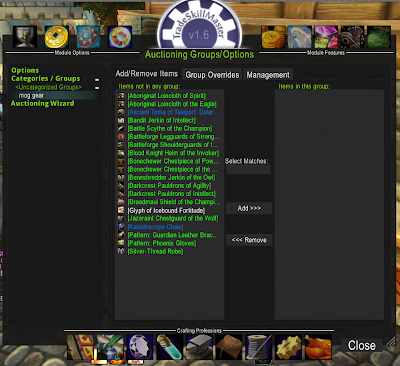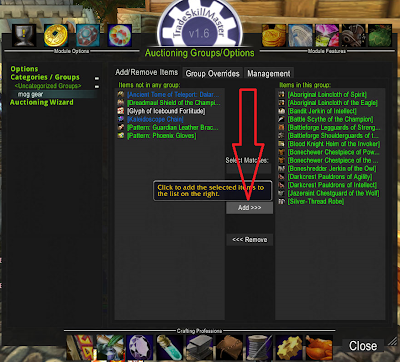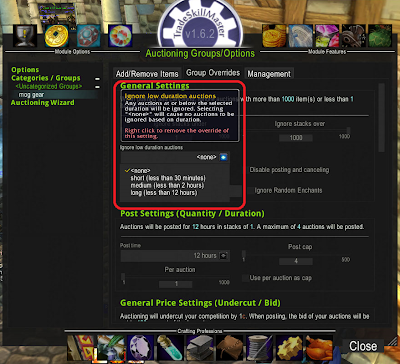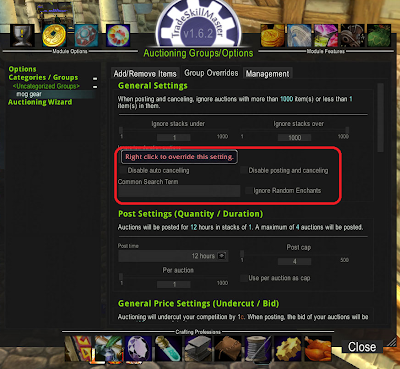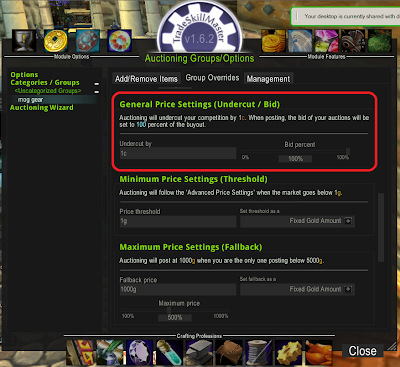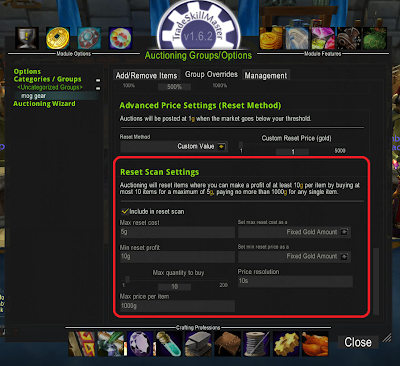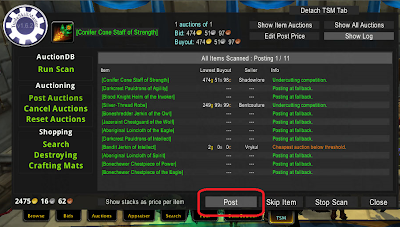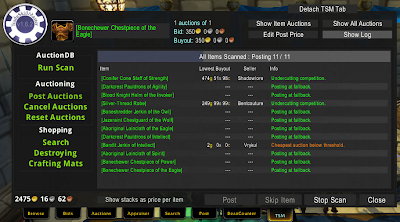There are plenty of gold making opportunities within the 1-300 range. Today we will look at gold making opportunities available simply by learning them from your local tailoring trainer. That is not to say there aren't some fabulous options from vendor purchased recipes or world drops. If you happen to prefer to not be bothered by or are limited on gold and don't want to purchase these extras then you still have options.
Finding what sells
I have checked Crafter's tomb to see what recipes are available from the trainer. Just sort the list by trainer only recipes.
You also have the option of using your crafting window in game to select items to look into.
The Undermine Journal can be a great resource for looking at the history of an item. The information here can help you to determine what markets are saturated and which ones are open. Sometimes people will try and sell the items they craft when leveling. This will create periods of time where your price for the item is encroached upon. they might post the item for 5 gold even though you have it up for 50g. You have the option to buy it out or wait it out. In markets where there is occasional activity you stand to make some gold because those other posters will come and go but you will offer the item at a steady pace. On the flip side there are some markets that always have plenty of an item posted at all times. These are the ones to avoid. You will want to use The Undermine to stalk the activity of an item. You are looking for information on the long term activity of an item so don't be discouraged if someone has it posted for cheap. You are interested in longevity and not the current posting price. You will also want to look at how many of an item is posted. If one person is posting 10 of the item then you can still work into this market. If there are various people posting the same item then the market isn't going to be useful. They will endlessly undercut each other and kill the market.
You have the option of blanketing the market with a list of items to test them out, but a little research can't hurt. Simply visit The Undermine Journal and select your realm. Then you will be brought to the front page. Here you want to search for the item you'd like more information on.
This will bring up plenty of information on the item and give you some understanding of how it is behaving on your server.
Blue linen vest and simple kilt make a nice match and can be a great starting set for building a blue set.
Pearl - Clasped Cloak - White cloaks seem to sell fairly well. Just keep in mind that this requires and extra purchase fromt eh auction house. The Small Lustrous Pearl can be cheap but might be hard to find actually for sale on the auction house.
Double-Stiched Woolen Shoulders - These shoulders are quite popular and seem to always be in demand.
Spidersilk Boots - These are a nice "goes with anything" type of boot. This makes them quite popular.
Lesser Wizard's Robe - This robe is quite snazzy looking and has a rich purple color that people find appealing.
Long Silken Cloak - This purple cloak can be a great match for the various purple sets.
Green Silken Shoulders - These are a simple, but popular match to the green sets.
Robe of Power - This is one of the more complex items to craft. Depending on the prices of the special items and how popular it is, this one may not be worth the trouble.
Black Mageweave Leggings - These are quite popular with those looking for more... revealing gear.
Black Mageweave Vest - To match the "pants".
Black Mageweave Gloves - Also to match the "pants".
The Undermine Journal can be a great resource for looking at the history of an item. The information here can help you to determine what markets are saturated and which ones are open. Sometimes people will try and sell the items they craft when leveling. This will create periods of time where your price for the item is encroached upon. they might post the item for 5 gold even though you have it up for 50g. You have the option to buy it out or wait it out. In markets where there is occasional activity you stand to make some gold because those other posters will come and go but you will offer the item at a steady pace. On the flip side there are some markets that always have plenty of an item posted at all times. These are the ones to avoid. You will want to use The Undermine to stalk the activity of an item. You are looking for information on the long term activity of an item so don't be discouraged if someone has it posted for cheap. You are interested in longevity and not the current posting price. You will also want to look at how many of an item is posted. If one person is posting 10 of the item then you can still work into this market. If there are various people posting the same item then the market isn't going to be useful. They will endlessly undercut each other and kill the market.
You have the option of blanketing the market with a list of items to test them out, but a little research can't hurt. Simply visit The Undermine Journal and select your realm. Then you will be brought to the front page. Here you want to search for the item you'd like more information on.
This will bring up plenty of information on the item and give you some understanding of how it is behaving on your server.
Gear for Transmog
There is quite a bit of potential for gold making when it comes to gear crafting. The rare drops that people like to use for transmog can be quite expensive on the auction house. Not everyone wants to pay a large amount for transmog items but they would like to have something that looks nice. With the slump in the transmog market with regards to the rare items I have tried out the cheaper options and they are selling fairly well. I can generally sell each item for 50 - 100 gold depending on popularity. Each item costs very little to make because I make sure to only buy the cloth at rock bottom prices. Also, keep in mind that there are still people buying items for leveling. I have seen trade complain about the high prices of gear often. Even though you can get all you will ever need while questing and running dungeons.
So what little gems are hiding in tailoring? If we are sticking to the 100 - 300 skill range (trainer only) then we have a few things worth looking into.
Linen Cloth
Linen cloth is often quite cheap. It has a limited amount of gear that can be used for transmog as most of the linen items are of white quality. There are a few green quality items that can be useful.
Wool Cloth
Wool cloth is sometimes quite cheap and other times quite expensive. I sugest only buying it when it is on the cheaper side to maximize profits.
Double-Stiched Woolen Shoulders - These shoulders are quite popular and seem to always be in demand.
Silk Cloth
Silk cloth was always the cheapest cloth available and there was always an abundance. On my server lately it has been scarce. I'm not sure if the drop rate was reduced or if people are simply not selling it on the auction house any more. It was so cheap at one point that I was able to buy up quite a bit and vendor it for a profit! I'm not sure if this dry spell is happening across all servers.Spidersilk Boots - These are a nice "goes with anything" type of boot. This makes them quite popular.
Lesser Wizard's Robe - This robe is quite snazzy looking and has a rich purple color that people find appealing.
Long Silken Cloak - This purple cloak can be a great match for the various purple sets.
Mageweave cloth
Mageweave has the most options but some of the gear can be complicated to make. The key is to hold off on crafting the pieces that require special items until you can purchase the items for cheap.Green Silken Shoulders - These are a simple, but popular match to the green sets.
Robe of Power - This is one of the more complex items to craft. Depending on the prices of the special items and how popular it is, this one may not be worth the trouble.
Black Mageweave Leggings - These are quite popular with those looking for more... revealing gear.
Black Mageweave Vest - To match the "pants".
Black Mageweave Gloves - Also to match the "pants".
Shadoweave Robe - A nice purple robe that people often look for as part of a set.
Cindercloth Robe - A unique looking robe that should be fairly easy to make. The heart of fear seems to always be in large supply.
Cindercloth Robe - A unique looking robe that should be fairly easy to make. The heart of fear seems to always be in large supply.